Users module
The users module contains information about the platform users. Your company employees need a user account to use the Reslink platform (apps, the web service or both). The account settings include credentials, access rights and user preferences for the mobile apps (the use of GPS tracking, logout policy, internet options, and so on). You need to set up the Users module before you start working with the Reslink platform.
The user's access to the platform is defined by the following options:
-
Access to the mobile app and/or web service.
Typically, the employees who complete tasks at locations need to access only the mobile app, while managers and platform administrators have access to both the app and the web service.
-
Web service access levels.
Managers have access to company settings and company data. Administrators have full access to the web service, including system configuration (this functionality is not covered in the user guide).
To manage user accounts go to the page. You can fine-tune the table columns: to choose what user information is shown (for example, user level or email), click Settings at the top of the page.
To edit the settings of a particular user account, go to the page.
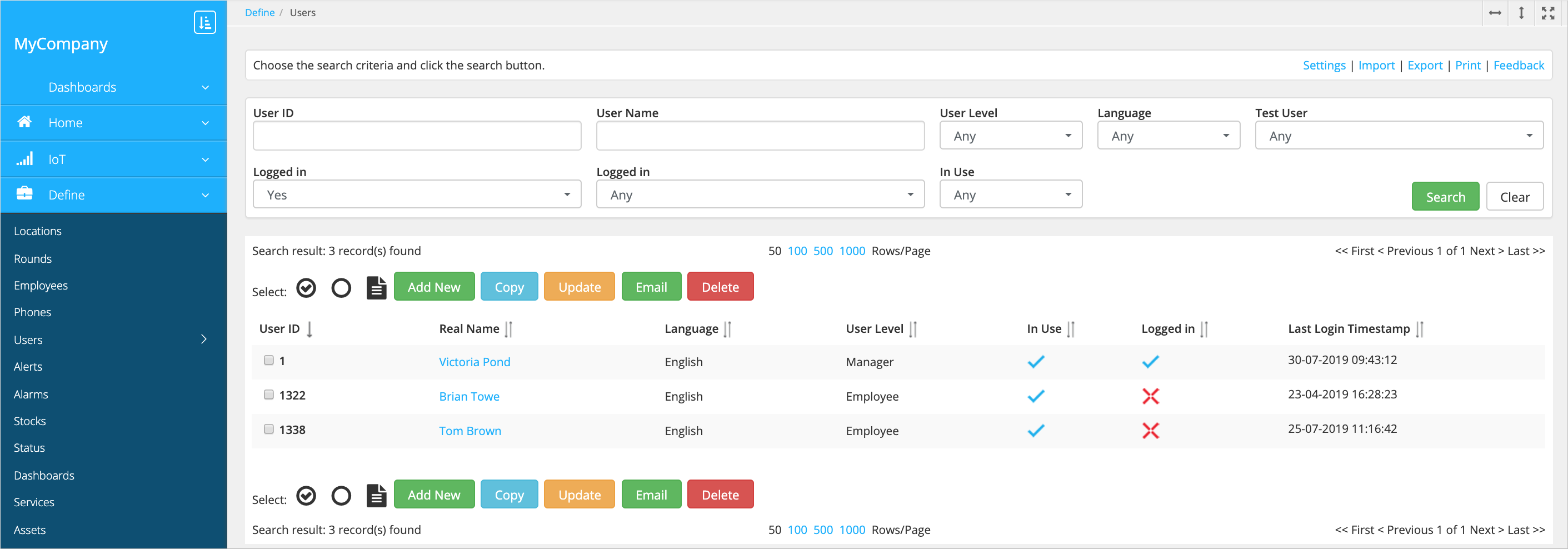
Requires
- User ID
- The user identifier (generated automatically).
- Real name
- The user's first and last name.
- The user's email address.
- Entry points
- The interfaces the user has access to: web service, mobile apps or both.
General
- Username
- The username to login to Reslink web service and mobile apps.
- Password
- The password to login to Reslink web service and mobile apps. (generated automatically). Send the user password reset link after you create the user record.
- Language
- The app language. Overrides the language in the phone settings after the user logs in.
- User type
- The user type used for searching and filtering locations. To create a new type, click Edit.
- User group
- The user group the user belongs to. Web users can be given rights to manage specific user group. For example, a supervisor who is responsible for a group of employees doesn't need to see employees from other groups in the system. Also, a manager who has access to all groups can view the data by user group. To create a new group, click Edit.
- Comment 1
- Free text comment.
- Comment 2
- Free text comment.
- Icon
- The user icon to show in the mobile app user list (JPG or PNG file). The icon size depends on the phone model: 72x72 px suits for most Android phones but other phones may require a different size.
Details
User details. The information in this block doesn't affect any settings.
Web settings (only for manager users)
- Default module
- The module displayed when the user logs in to the Reslink web service.
- Site group(s)
- Site groups the user has access to. The site group is set in the menu. Use this setting to limit the view for a manager responsible for certain sites.
- Location group(s)
- Location groups the user has access to. The location group is set in the menu. Use this setting to limit the view for a manager responsible for certain locations.
- Employee group(s)
- Employee group the user has access to. The employee group is set in the menu. Use this setting to limit the view for a manager responsible for certain employee group.
- Service group(s)
- Service groups the user has access to. The service group is set in the menu. Use this setting to limit the view for a manager responsible for certain services.
- Address ID(s)
- Deprecated field.
- Send emails
- Deprecated field.
Mobile settings
These settings are used to configure the user profile in the mobile app.
- Timezone
- Timezone for converting between the user's local time and the server time.
- Site name
- The site where the user works. Fill in this field to make site rounds available to the user.
- Stock name
- The user's stock for the asset management. Enter the stock ID or name.
- Phone name
- The phone name of the device assigned to the user. Enter it here to:
- Store the information about the device the employee uses.
- Use the employee's email to send the installation link to the device. This is particularly needed in case of tablets that don't receive SMS messages.
- Linked location
- The location where the user's device is installed, if the device is fixed on the spot. For example, this can be the case with T&A devices. You can use the linked location information for searching and filtering.
- Status name
- The user's status. You can set statuses on the page.
- Color code
- The colour to highlight the user in reports.
- Application name
- The Reslink app that opens for the user regardless of which Reslink client they have installed. Use this feature with caution as it may cause confusion for the users.
- Day start
- Deprecated field.
- Day end
- Deprecated field.
- Scheduled work
- Deprecated field.
- Alarm email(s)
- The email to send the employee-based alarms related to this user. An employee-based alarm is sent to the user who submitted the form from the mobile.
- Alarm phone(s)
- The mobile phone number to send the employee-based SMS alarms related to the user. An employee-based alarm is sent to the user who submitted the form from the mobile.
Mobile options
Mobile options are used to set up the user's mobile device.
- Auto GPS
-
Let the app send the user's location to the web service. This will allow you to know where the users are. Learn more in the Set up GPS tracking section.
- GPS accuracy
-
The radius in meters (shown if Auto GPS is on). Defines how close the user’s GPS coordinates need to be to a location for the user to be considered at the location. See also the Get a proof of visit section.
- GPS tracking
-
Track the user's location. In time-based tracking the mobile device sends its location to the web service at intervals specified in minutes. In distance-based tracking, the mobile device sends its position to the web service after moving the given number of meters. Learn more in the Set up GPS tracking section.
- Geofence mode
- Set geofence around locations (location-based) or sites (site-based). The geofence radius is defined in the site/location settings. Learn more in the Set up GPS tracking section.
- Tag interval
-
The time after which the user can touch the same tag again (in seconds) when checking in and checking out at the location. For example, if this interval is set to 20, the user can touch the same tag only after 20 seconds. Use this setting to ensure that the employee stays in the location for a certain time.
- Messaging
-
Let the user receive internal messages (they are shown in the app's Inbox). This setting enables the inbox menu section in the user's app where they can receive alarms and messages from the manager.
In Reslink client versions 3.1 and earlier, the inbox is updated once at a certain interval. You can enter the interval in the field under the check box.
In the newer versions, the inbox is updated in realtime.
- Auto logout
- Automatically log out from the app after the given time of the user's inactivity.
- Login time check
-
How much the device time can deviate from the server time at the moment when the user logs in. This prevents the user from cheating about the time of activities.
If the difference between the local time and server time is more than the allowed value, the login is not allowed.
- Logout policy
-
Defines how the mobile application usernames and passwords are remembered. From the security point of view, the "Do not remember username password" option is the strongest and the "Remember both" option is the weakest. In the latter case using a device lock with password protection is recommended.
- Tag activation
-
Let the user activate or deactivate NFC tags in the Reslink platform.
- Offline login
-
Let the user log in without a network connection.
- Change settings
- Include app settings in the app menu.
- Auto update
-
Prompt the user to install the newer app version when it becomes available.
- PIN security
- Allow only numbers in the password field.
- Geocoding
- Convert all GPS coordinates in transactions to street addresses.
- Accelerometer
-
Turn on the "man down" feature for the user. The feature triggers an action when the phone is moved to the horizontal position.
- SOS button
- Set up the device's SOS button (or a configurable button that can be used the same way) to execute the SOS context in the Reslink app. To use this feature, you need the Reslink Panic SOS Launcher app that runs a context of the Reslink app installed on the device.
- GPS notification
- Warn the user when they may be tracked (if GPS tracking is set on).
- Round manager
- Let the user complete rounds.
- WiFi only
- Let the mobile app send the data only when WiFi is available. Applies after the user logs in for the first time. Before that, the Wi-Fi only feature in the phone settings is used.
- Context only
- Set the way the location barcodes and QR codes are generated and scanned. If the user setting is context-only, the codes will contain the location ID and the app context to execute specific functions in the Reslink app.
