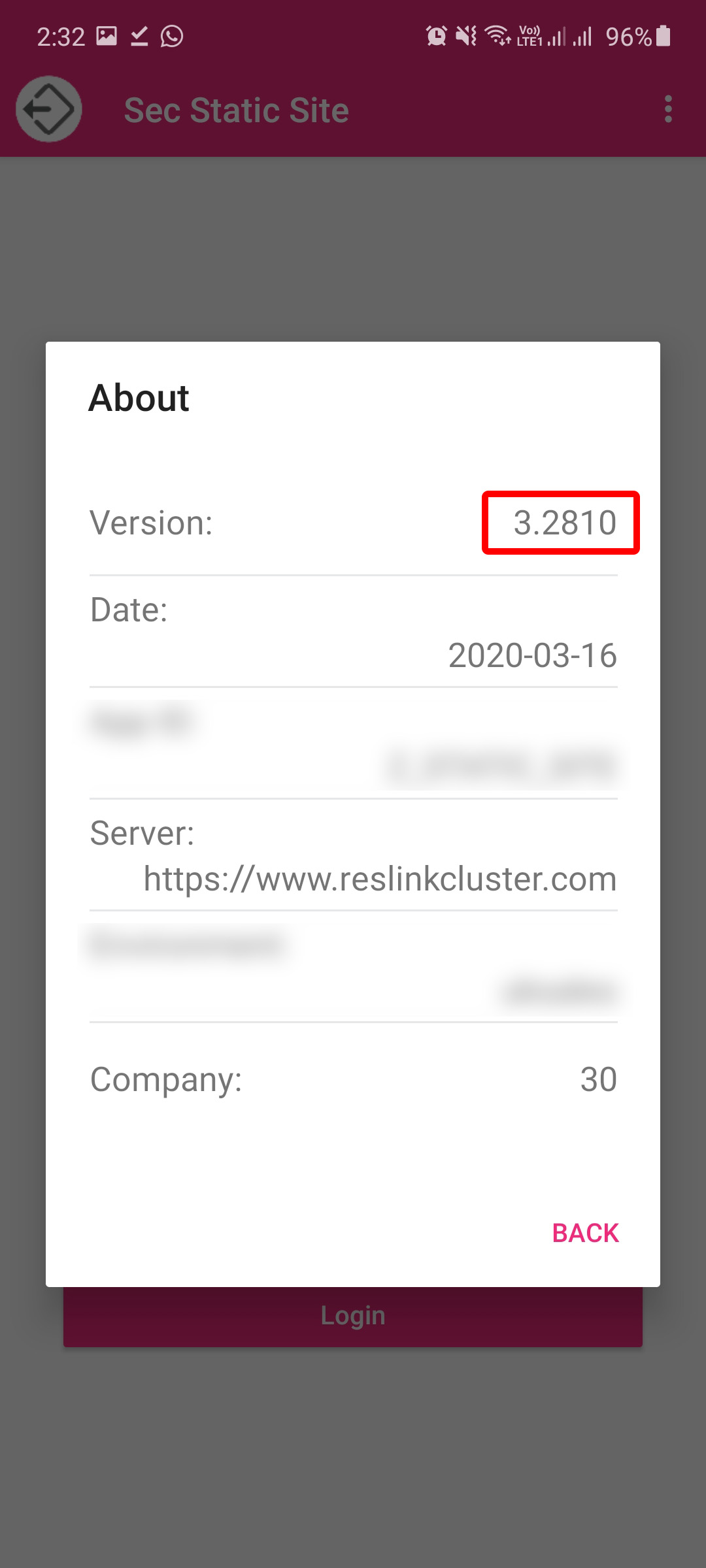Installation Flow
Introduction
This document shows the installation flow of the Reslink application.
The starting point is that the employee has an old version of the Reslink application already installed. After the auto update has been installed, the user is prompted to update the client. This will involve multiple steps, which are shown in this document.
The screen shots are taken from Samsung Galaxy S10 lite with Android v10.0 and Chrome browser. The installation flow may be different in another device type or OS version.
Content
Login
Update starts when user attempts to log in with an old client version.
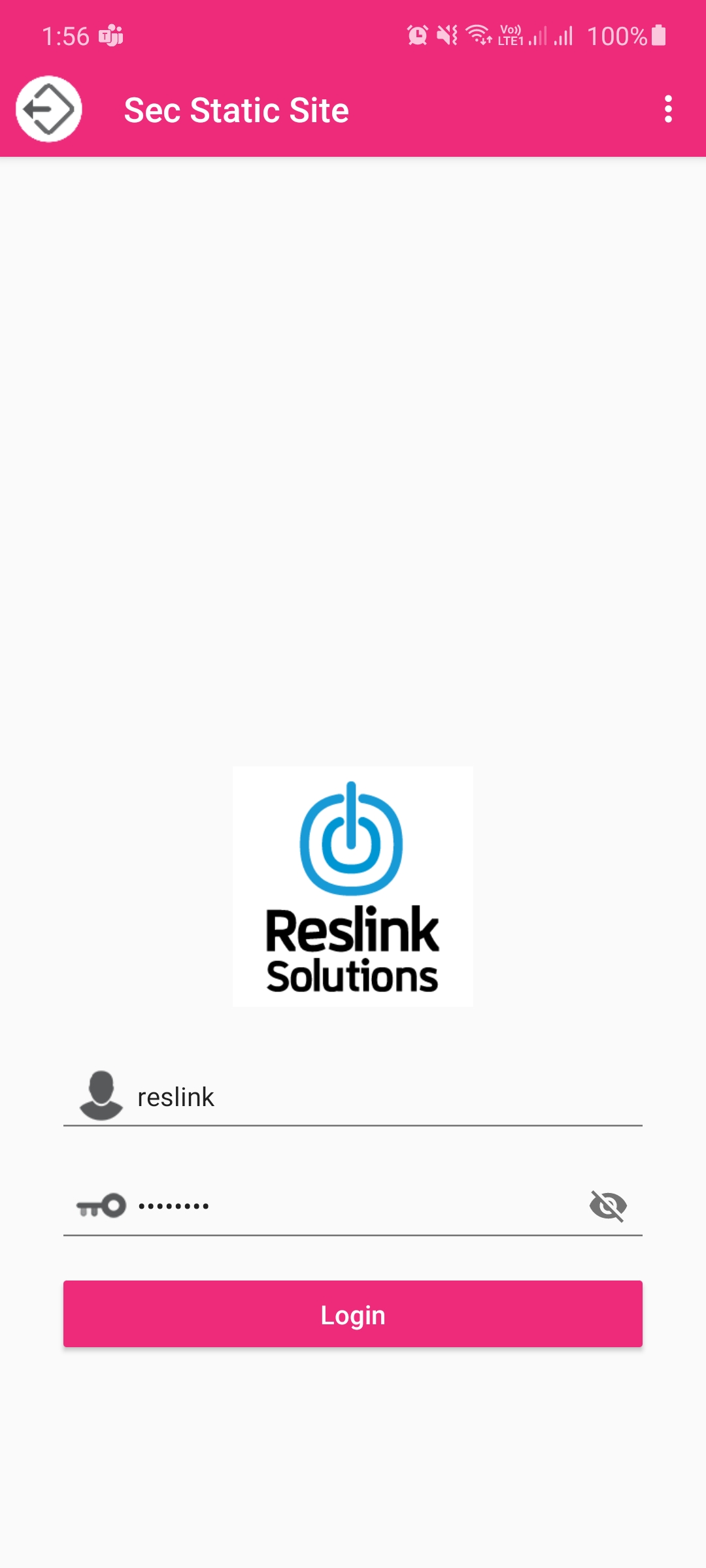
UPDATE NOTIFICATION
The app will inform the user about new version. The option ‘YES’ needs to be selected.
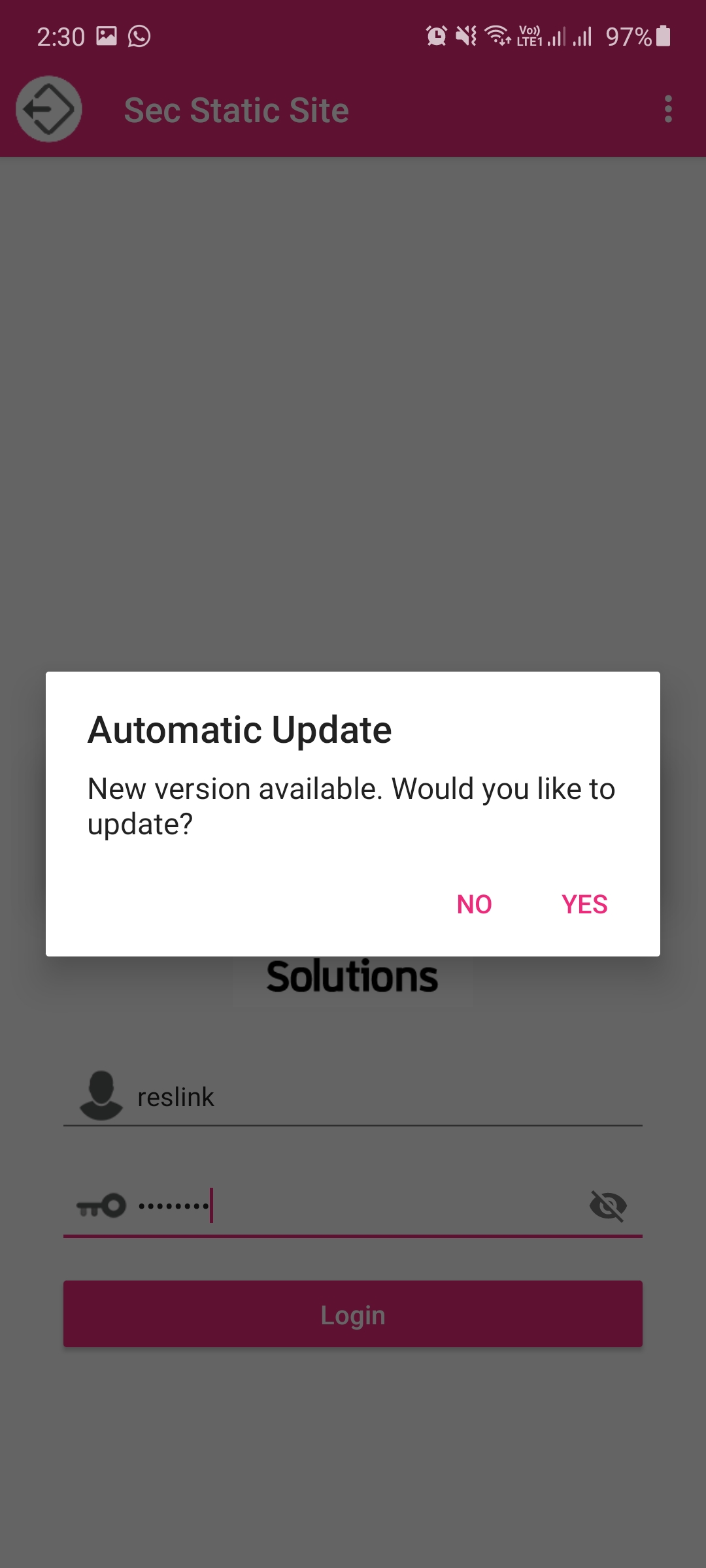
COMPILING THE APPLICATION
A browser will be launched. It shows the compilation screen. Compilation will take few minutes.
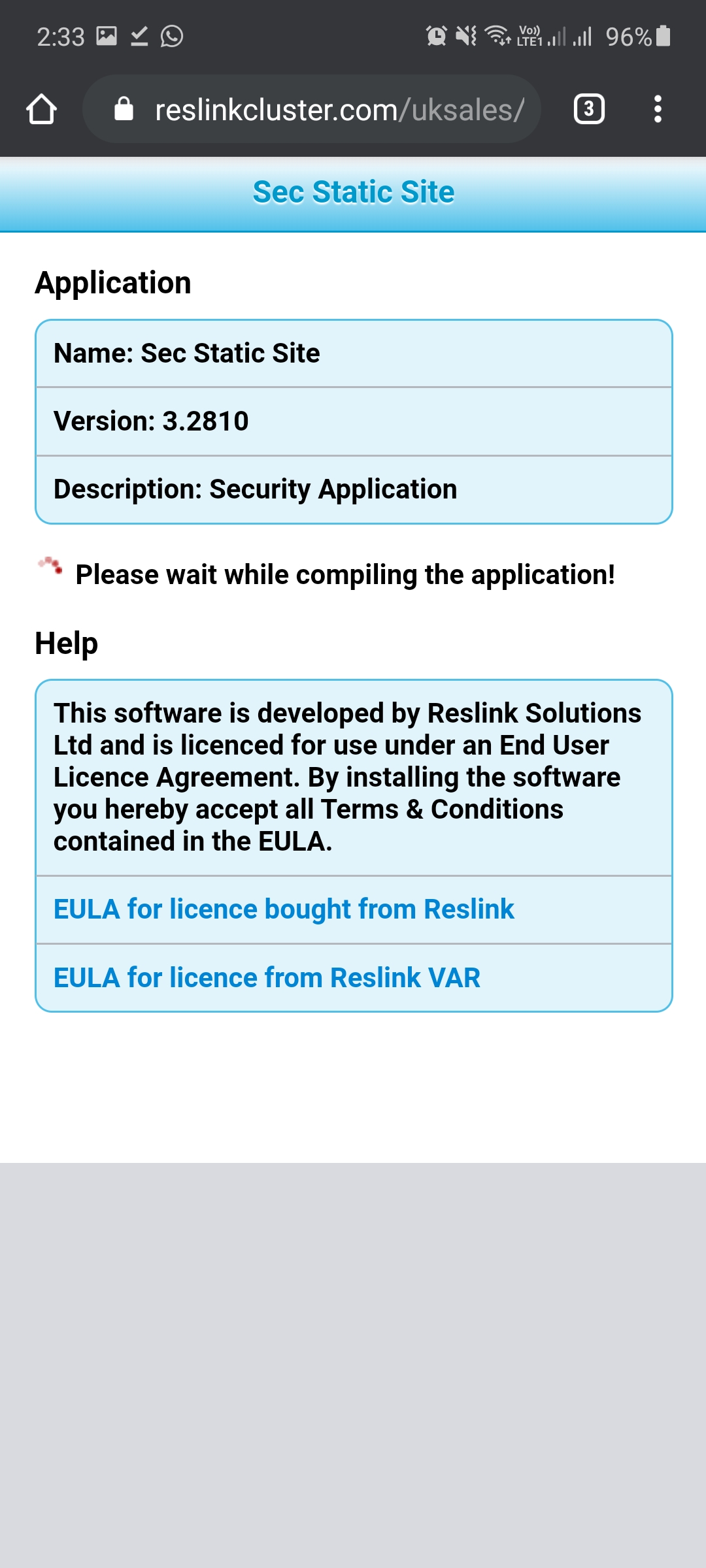
DOWNLOAD THE APPLICATION
When the compilation is ready, the ‘Install the Application’ button appears on the screen. The user needs to press it and confirm the download.
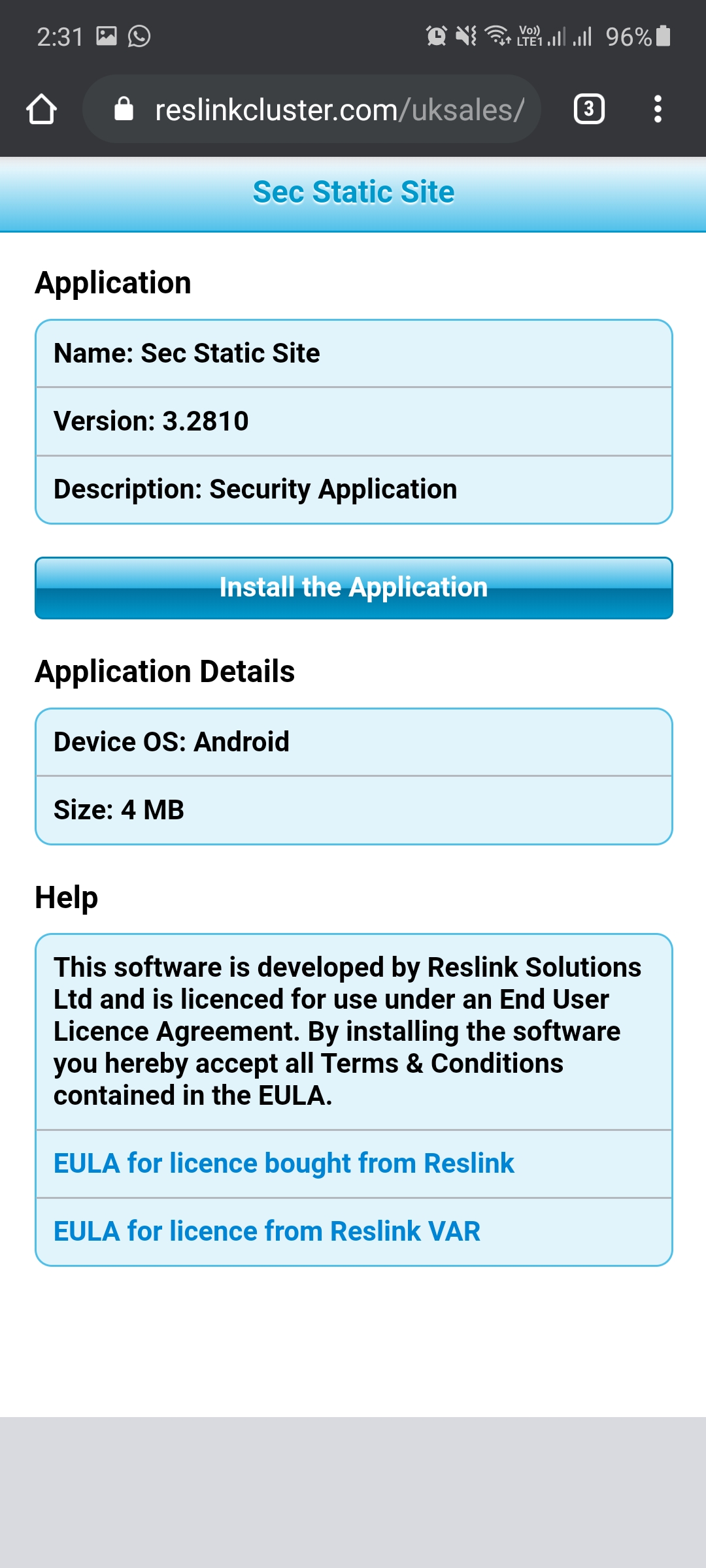
OPEN THE DOWNLOADED APPLICATION
After few seconds, the Open option will appear on the screen. It needs to be pressed. The option appears on the screen only for few seconds. If it is missed, the ‘Install the Application’ can be pressed again. Alternatively, the .apk file can be found from the browser downloads.
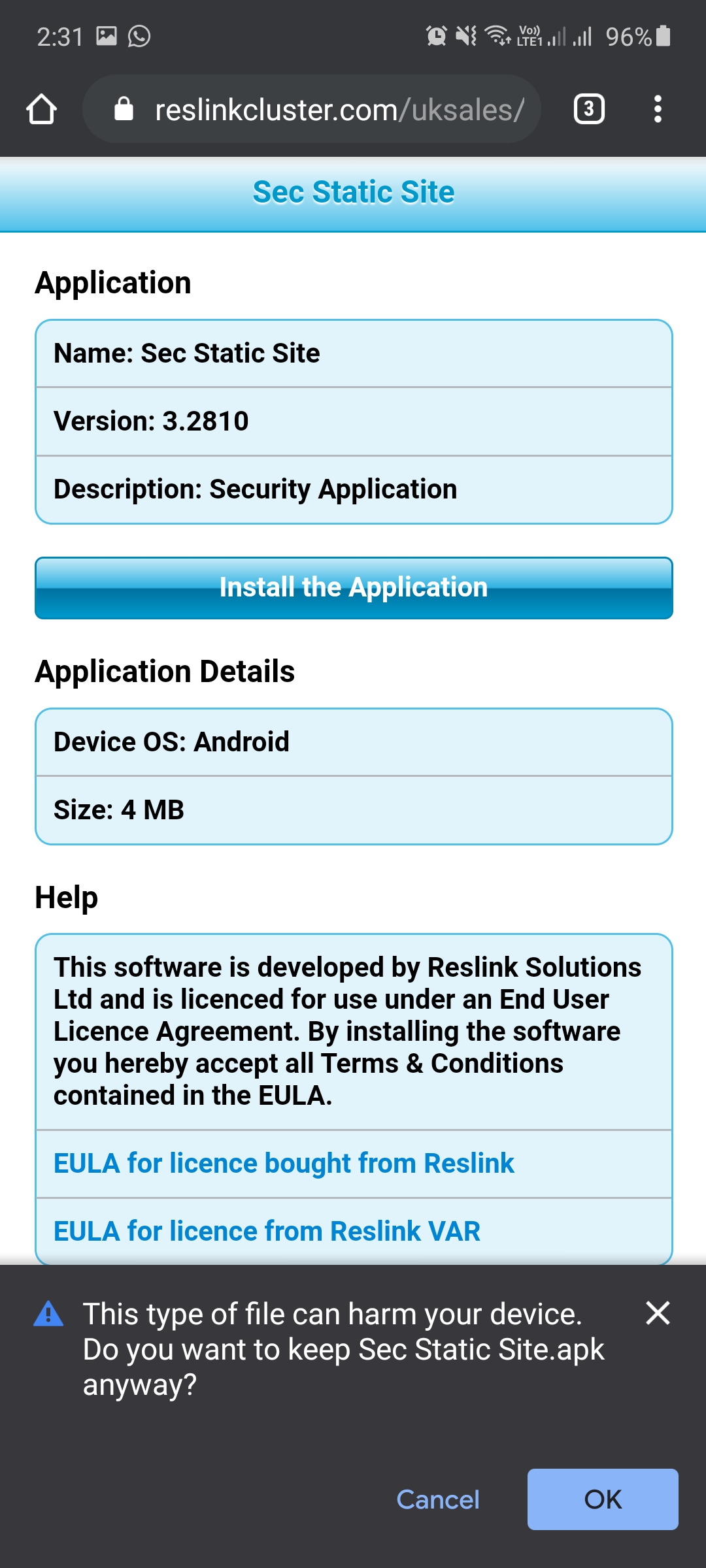
INSTALL THE APPLICATION
When the Open option is pressed, it starts the installer application automatically. The user needs to confirm the installation. Note: Sometimes you need to enable the Install unknown apps by moving the slider to the right in the chrome browser.
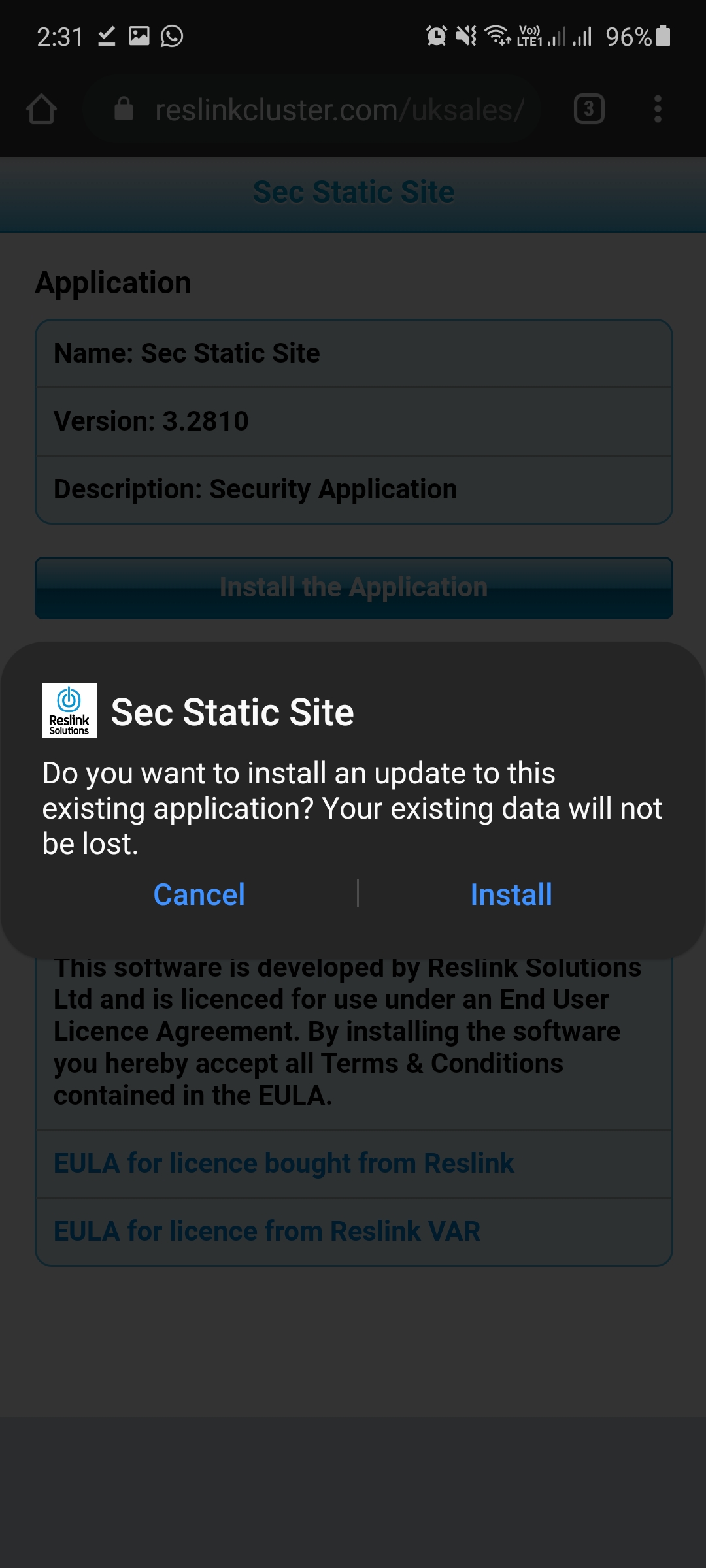
INSTALLATION IN PROGRESS
Installation will take few seconds..
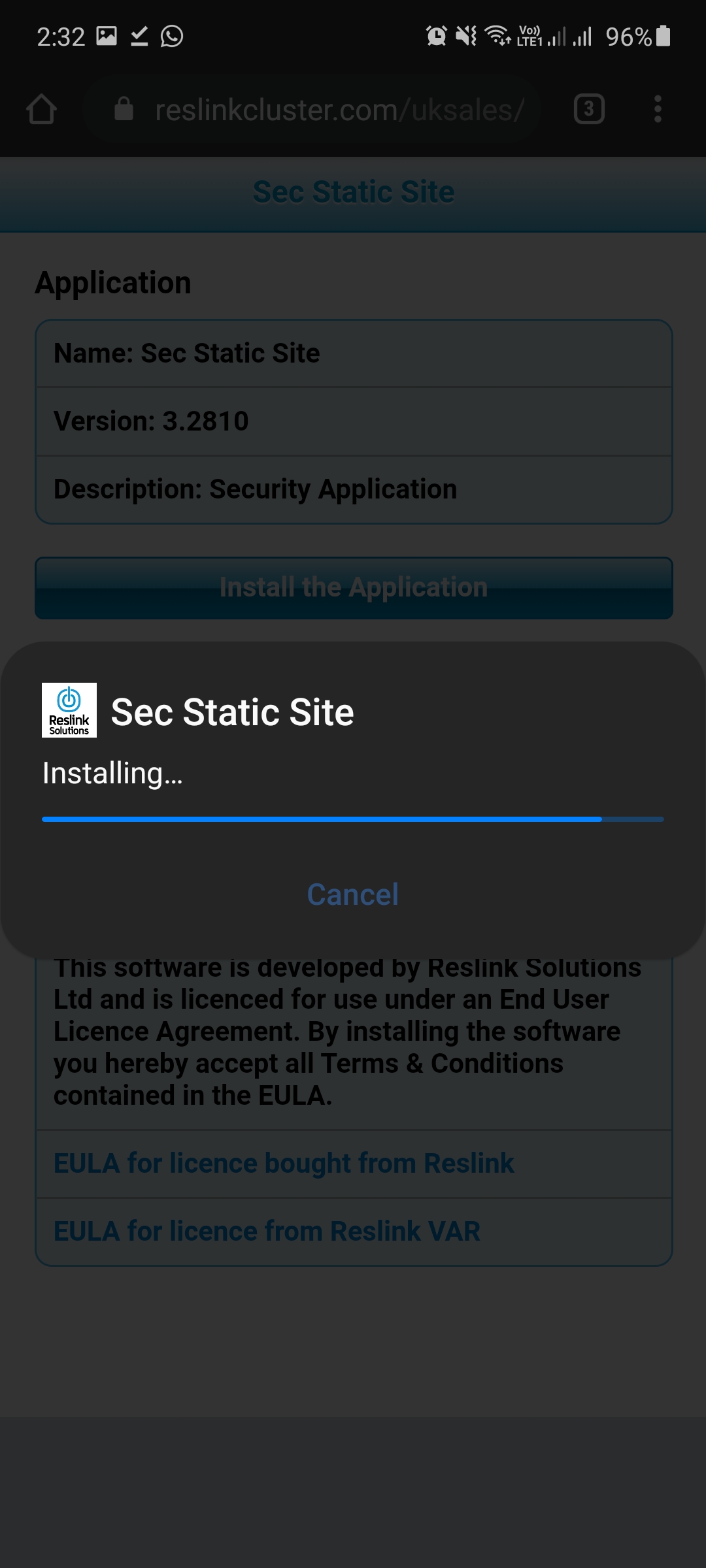
APPLICATION INSTALLED
When installation is complete, the app can be opened from the installation screen. Alternatively, the app can be opened by clicking the icon from Android shell or home screen.
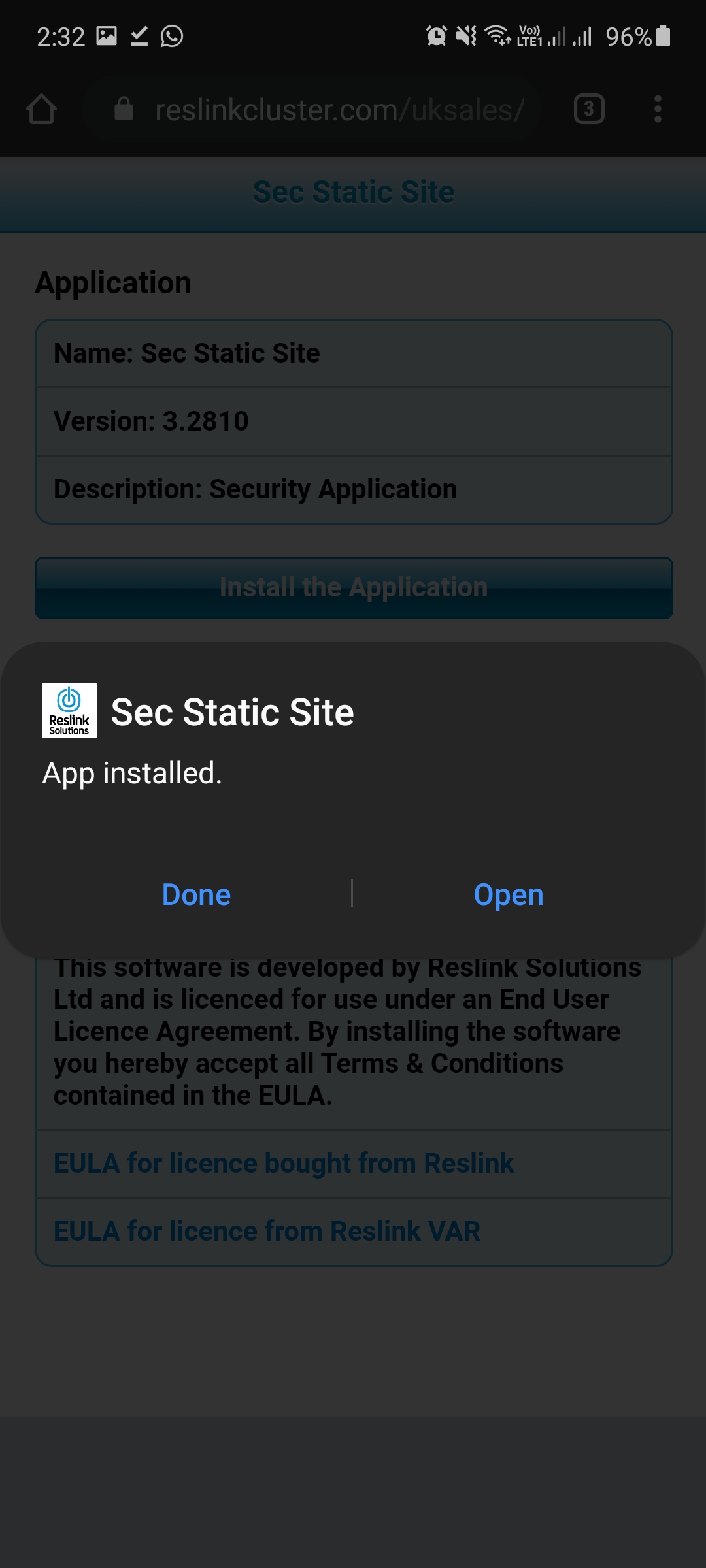
LOGIN PAGE
The new application can be recognized from the new look or the version number that you can check from the three dots by choosing the about from the menu..