Locations module
The locations module contains the list of locations where your company operates, as well as location settings, such as GPS coordinates and the address. You need to set up the Locations module before you start working with the Reslink platform.
To manage locations go to the page. You can fine-tune the table columns: to choose what location information is shown (for example, GIS position or Employee name), click Settings at the top of the page.
To edit the settings of a particular location, go to the page.
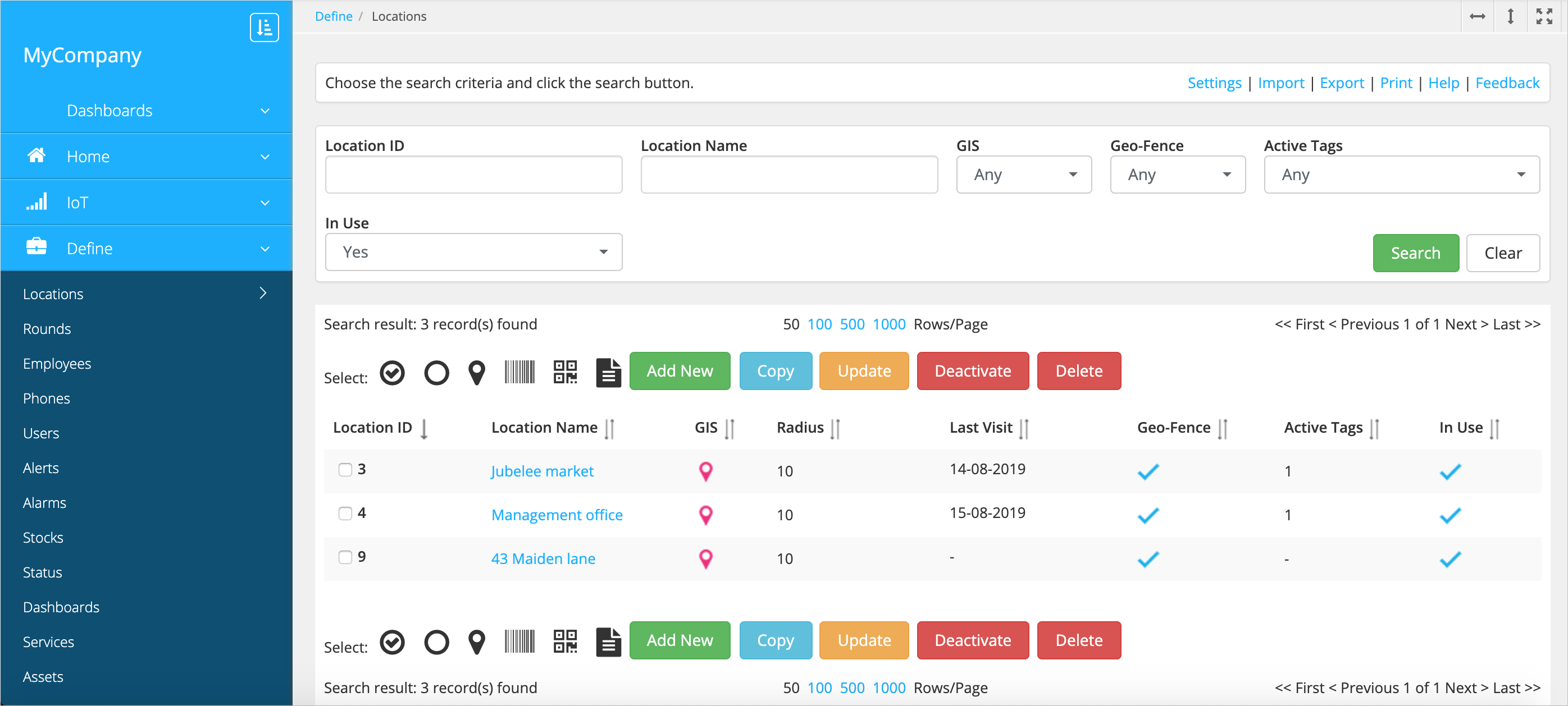
Requires
- Location ID
- The location identifier (generated automatically).
- Location name
- The name of the location.
- Site name
- The name of the site the location belongs to (if any).
General
- External ID
- The location ID for integration with other systems.
- Location type
- The type of location used for searching and filtering locations. To create a new type, click Edit.
- Location group
- The location group. Web users can be given rights to manage specific location groups. For example, groups could be regions – North, South, East, West. The region manager doesn't need to see another region's data in the system. Also, a manager who has access to all groups can view the data by location group. To create a new group, click Edit.
- Comment 1
- The location task for the user. It can be plain text or XML code with the options the user must fill in. The content of this field is shown in the app unless the Task field in the round settings is filled in.
- Comment 2
- Location description for information purposes.
- Icon
- The location icon to display in the app (JPG or PNG file). The icon size depends on the phone model: 72x72 px suits most Android phones but other phones may require a different size.
Details
Location details. The information in this block doesn't affect any settings.
Settings
- Geo-Fence
- Turn on the geofencing feature. Geofencing is used to track if the mobile device stays within location.
- Radius
-
The location's radius, in other words, the maximum distance to the location centre in meters when a point is still considered to be at the location.
- GIS
- The position of the location centre: latitude and longitude (for example 63.506144,9.20091). You can also set the position by entering the address or choosing the location on the map.
- Employee name
- The name of the user related to the location.
- Linked location
- The location related to the current one.Note: Note that the current location doesn't appear in the linked location's properties.
- Status name
- The location status for information purposes. Statuses can be created on the page.
- Application name
- The application where the location will be used. This field is needed to activate the location in the mobile app with the NFC tag on the spot. As you choose an application from the list, Reslink creates an installation tag to be used in the app.
- Location color
-
The colour of the location icon in Google Maps and the location highlight in reports.
- Alarm email(s)
- The email(s) to send the location-based alarms to.
- Alarm phone(s)
- The phone number(s) to send the location-based alarms to.
- Stock name
- The stock linked to the location. Enter the stock ID or name.
- Salesman name
- Client-specific field.
- Survey name
- Client-specific field.
- Payment term
- Client-specific field.
Options
- Day start
- The work time when the tasks at the location can be completed.
- Day end
- The work time when the tasks at the location can be completed.
- Scheduled work
- Deprecated field.
- Context
-
The app context to be executed when the mobile device reads the QR code or the NFC tag. Use this option to open a certain app menu ready for use after touching the code or tag. If the location has a context configured, the QR code will embed this information and the mobile client will automatically attempt to execute the embedded context when the QR code is scanned.
- Scheduled task
- If a scheduled task must be completed at the location. The task schedule is set in the fields below (Default frequency, Last task visit.
- Collect services
- Deprecated field.
- Service exceptions
- Deprecated field.
- Default frequency
- The frequency of the task related to the location (the Scheduled task option should be turned on).
- Last task visit
- The last time the location task was completed. Depending on the platform settings, the date from this field can be used to schedule the next visit (Last task visit date + Default frequency). Otherwise, the schedule is counted from the first task visit using the default frequency.
- Next task visit
- The last time the location task is to be completed. If this date is entered, the task schedule is counted from this date.
- Closed days of week
- The days on which the location can't be accessed.
Exception
- Exception report
- Enables the Location exceptions report based on the settings below.
- Start time
- The time of the day when the exceptions start to be checked.
- End time
- The time of the day when checking the exceptions end.
- Interval
- How often exceptions are checked. Usually exceptions reports are looked at once or twice a day. Every 60 minutes is a good starting point.
- Days of week
- Days of the week during which exceptions should be checked.
