Set up rounds
Watch our tutorial video on how to create and manage rounds:
To set up rounds:
-
Make sure you have the following company data in place:
- Phones – Devices in use.
- Sites – Site for patrolling.
- For each patrolling route, create a site.
- Locations – The round's checkpoints.
- For each site, add locations – the checkpoints the guards must visit. To use NFC tags at locations, activate them.
- Users – Mobile users.
- Enter the round site in the Site name field (Mobile settings block) to make the site round available to the user. Also, turn on the Round manager parameter.
Create a round.
Click Add new on the page. Enter the Round name and the Site (press space to choose from the list of sites).

Enter the round settings:
- Unplanned round – If the round is unplanned, meaning it doesn't have a time frame.
- An unplanned round is available in the app and can be started by the user any time during the day. A planned round must be started within a specified time frame. When a planned round is due to start, it appears on the page in the "Pending" state. If the round is not completed, it is shown with the "Not started" or "Finished incomplete" state in the Round report.
- Start date – The date when the round becomes available for completion in the app.
- Start time between – The time when the round must be started. Applies to the planned rounds.
- Repeat policy – The round schedule. To make the round available on certain week days, choose Weekly and specify the days. To make the round available daily or regularly, choose Daily and add the Interval to repeat the round every 2nd, 3rd or 4th day.
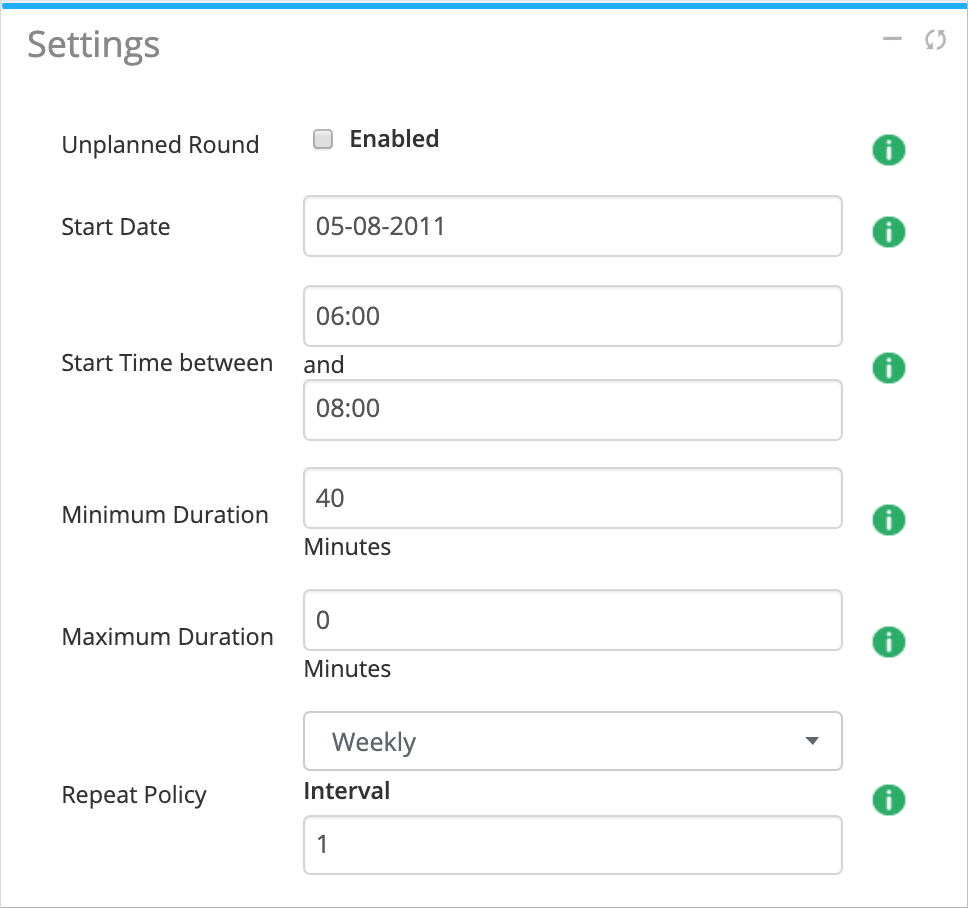
To check out all round settings, see the Round settings reference section.
-
Set up the round locations in the Locations block on the round page:
-
Make sure that the locations are activated (the Is linked field) and come in the right order.
-
If needed, add text to display on the checkpoint as the tag is touched (the Tasks field).
-
Tick the locations to include them in the round.
-
To put locations in order, specify the numbers in the Order column. You can also sort locations (for example, by name or ID) and then click Order accordingly to place them in the sorted order in the round.

-
Now the mobile users can complete the rounds you created in the mobile app.
