Assets module
The assets module contains information about equipment and spare parts used in your company. It lets you track your company's assets and save the data for invoicing your clients for the spare parts. Step-by-step instructions for asset tracking are available in the Track assets section. This reference section provides a list of the Asset settings.
To manage user accounts, go to the page. You can fine-tune the table columns: to choose what asset information is shown (for example, serial ID), click Settings at the top of the page.
To edit the settings of a particular asset, go to the page.
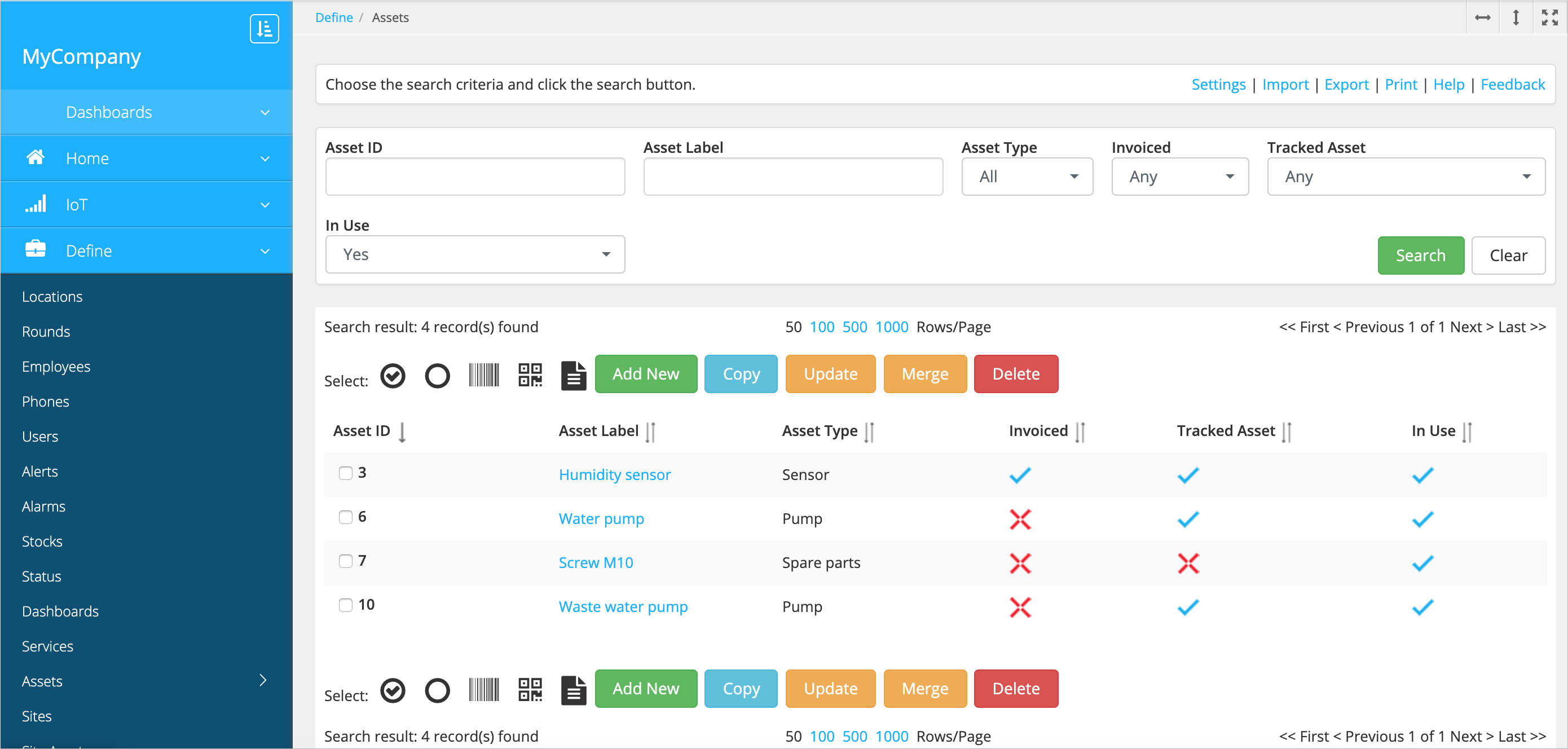
Requires
- Asset ID
- The asset identifier (generated automatically).
- Asset name
- The asset name.
- Tracked asset
- Defines if the asset is tracked, in other words, each item has a unique serial ID.
Settings
- Default Qty
- Customer-specific field.
- Lock Qty
- Customer-specific field.
- Invoiced
- If the customer should be invoiced for the asset. This property is included in the service report.
- Serial prefix
- The 3-character prefix for the tracked asset ID. The prefix is written to the barcode or QR-code.
- Serial order
- Client-specific field.
- Min value
- Client-specific field.
- Max value
- Client-specific field.
- Asset cost 1-4
- Client-specific field.
General
- Asset code
- Client-specific field.
- Group code
- Client-specific field.
- Asset report
- Client-specific field.
- Asset type
-
The type of asset used for searching and filtering assets. To create a new type, click Edit.
- Asset group
-
The asset group. Web users can be given rights to manage specific asset groups. To create a new group, click Edit.
- Comment 1
- Asset description for information purposes.
- Comment 2
- Asset description for information purposes.
- Icon
- The asset icon to display in the app (JPG or PNG file). The icon size depends on the phone model: 72x72 px suits most Android phones but other phones may require a different size.
